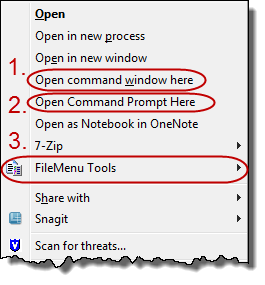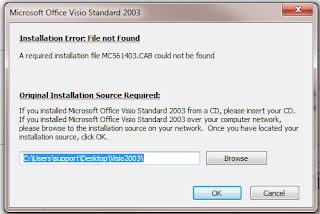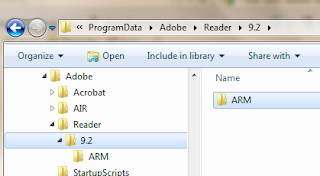Start Application on Startup on OS X 10.6 Snow Leopard
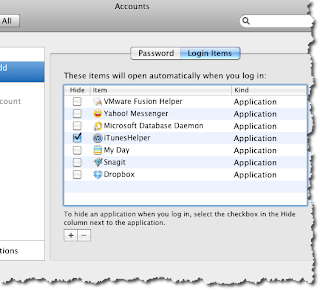
Sometimes we want programs to automatically start for us when we start our computer. For Mac OS X 10.6 Snow Leopard, it takes just a few steps. Open System Preferences . Look in the System section and select Accounts . Select Login Items . You will see a list of applications already set to start when you start your Mac computer. Find the + and - boxes below the list and select + . Navigate to the application you want to start when you start your Mac computer, and select it. Select the Add button. Repeat for additional applications, and close the Accounts window when you're done.