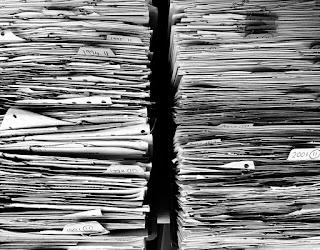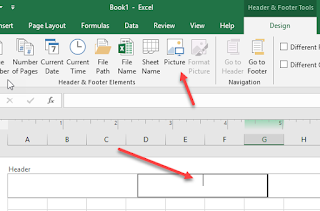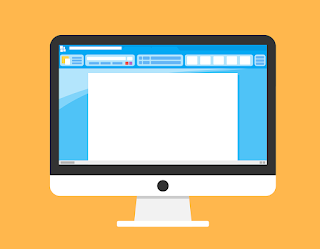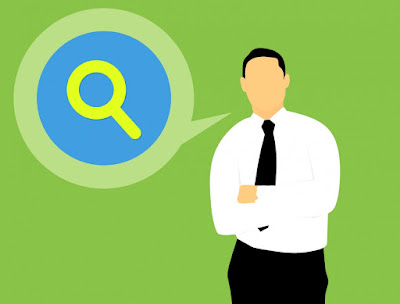Search a single website with Google
Occasionally we have the need to search just a single website, yet the site search engine doesn’t seem to be up to the task. Google has a great feature that many don’t know about that lets you search a website using Google. The steps are quite easy to follow. Go to www.google.com In the search box enter the following: site:domain search term(s) . For example site:nba.com damian lillard . Site: (including the colon) is the Google keyword telling it to restrict its search to the domain you will name next. The domain must come immediately after the colon -- no spaces . You don’t need to include “www.” or other sub-domains unless you’re certain you want to restrict the results. Here are some examples: nba.com for the NBA website ( https://www.nba.com ) nhl.com for the NHL website ( https://www.nhl.com ) adobe.com for Adobe’s website ( https://www.adobe.com ) Treat the search term(s) like any other Google search Check out the results. There are a few tricks that you