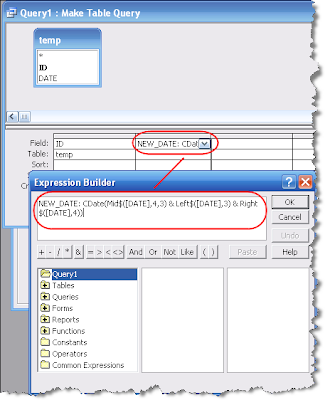I was working with a dataset in Access, where I had a single field that was different to an otherwise exact data row. I wanted to merge these rows, so I had a unique record; I wanted the single field of different data to be concatenated together, as to not lose the data. I was able to create a VBA function that I then called from a query to perform the merging of rows. It does have one shortcoming -- if you have duplicated data in the field you are concatenating, it may miss it and add it again. Here's what I mean: Removed Duplicates: Data order a, a, a, b, c -- output = a, b, c Creates Duplicates: Data order a, b, a, c, a -- output = a, b, a, c, a Note that given the time/effort, you could improve my function to remove all duplicates. Here's the function. Press Alt-F11 to get to the VBA Editor. Public Function Concat(email As String) As String Dim rs As DAO.Recordset Dim strSQL As String Concat = "" strSQL = "SELECT [Some ID] FROM MyTable WHERE [Email Address] =...