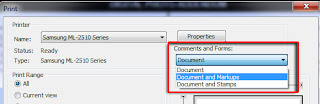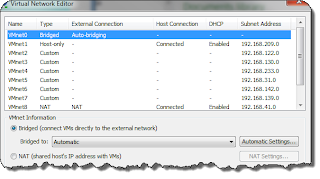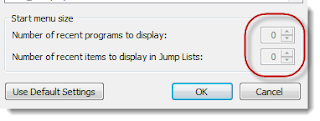Command Prompt on Right-Click
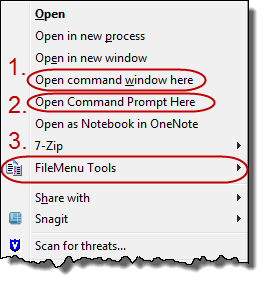
In Windows XP it was fairly easy to add a link to the right-click menu in Explorer, so when clicked it would open the Command Prompt at that location . I posted a how-to in April 2008 on how to accomplish this. With the release of Windows Vista and Windows 7, the Tools >> Folder Options is no longer available, so the task required a new solution. I've identified 3 possible alternatives: All 3 options in use Hold the Shift-key while right-clicking. This is built-in behavior. Update the Registery. Open the Registry by entering "regedit" at the Run prompt. Navigate to the following key: HKEY_CLASSES_ROOT\Directory\shell. Create a new key called "Command Prompt." For the default value, add the right-click menu name, such as "Open Command Prompt Here." Navigate down to your new "Command Prompt" key (HKEY_CLASSES_ROOT\Directory\shell\CommandPrompt). Create another new key called "Command." For the default value, add ...