Creating Multiple Email Profiles for Outlook
Want to use Outlook to access 2 or more email accounts? By adding additional Profiles to Outlook, you can avoid multiple email clients. The upside is that you can share your archive folders across your accounts. The downside is that you can only manage one account at a time.
To add a new Profile, follow these simple steps:
Once you have more than one Profile, you can force Outlook to open to a specific Profile by configuring Shortcuts for each.
To add a new Profile, follow these simple steps:
- Open Control Panel
- Click Mail
- Click the Show Profiles button
- Click the Add button
- Provide a Profile Name
- Complete the Account Setup Wizard
Once you have more than one Profile, you can force Outlook to open to a specific Profile by configuring Shortcuts for each.
- Create a copy of your existing Outlook Shortcut
- Right-click the new Shortcut and select Properties
- On the Shortcut tab, go to the Target text box
- At the end of the line (after the ending quote), add the following on the same line:
- space
- /profile
- space
- "Profile name"
Note: the Profile name only requires quotes if there are spaces within the name.
- The completed line will look similar to this: "C:\Program Files\Microsoft Office\Office12\OUTLOOK.EXE" /profile "My New Profile"
- Go to the General tab and change the Shortcut name if desired
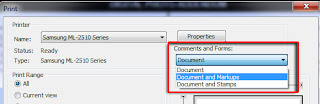

Comments