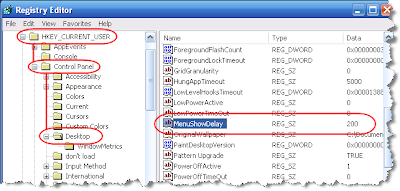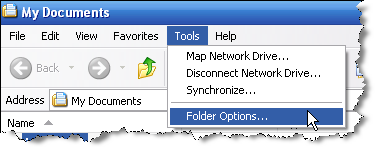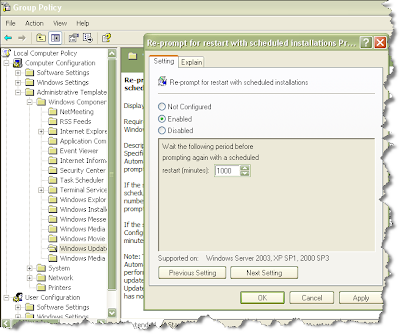Tweak for even more speed from XP
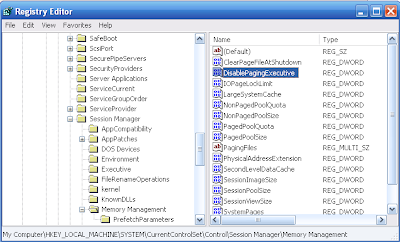
Windows XP (like all Windows operating systems) uses a technique of storing some content of its system memory (RAM) to the hard drive, therefore using less memory for functions that are used less often. So what Windows is doing is keep functions used most often in RAM and "swapping" out less used functions on to your hard drive. Though great in principle, if/when a function is needed that is stored on the hard drive, the system must reload it in memory before it is used, which makes things work slower. This is particularly true when Windows stores central parts (referred to as the kernel) of Windows itself on the hard drive. If you have 256 MB or more of RAM, a simple Registry change keeping the kernel from being swapped to the hard drive can give you some performance improvements. Here's how you do it: Click Start Click Run... Enter Regedit and click OK (opens the Registry Editor) Navigate to HKEY_LOCAL_MACHINE \ SYSTEM \ CurrentControlSet \ Control \ Session Manager \ M...