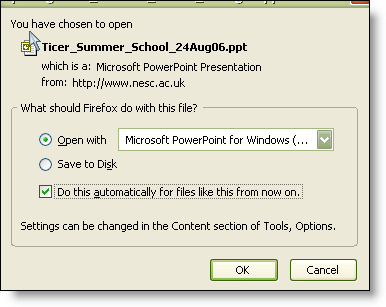Add a watermark to Office files, Word, Excel, and PowerPoint
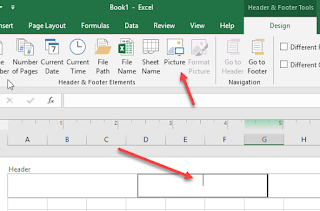
Only Microsoft Word has a built-in watermark feature, but Excel and PowerPoint have a reasonable workaround to adding watermarks on those files, as well. For each of the instructions, I'm using Office 2016 for Windows. Word Word is very easy -- just 3 quick steps. Go to the Design ribbon in your Word document. Click on the Watermark icon of text found near the right end of the ribbon in the Page Background section. Select a watermark you prefer or Custom Watermark... from the menu. If you select the custom option, you have multiple options beyond just custom text. Enter watermark text (or alternatively a picture). Change the font used. Change the font size or use auto for auto-scaling. Text color. A layout of diagonal or horizontal. When you need to remove the watermark, repeat steps 1 and 2, and then select Remove Watermark found at the bottom of the menu. Excel The workaround for a watermark in Excel is done by using an image file. Find or...