Search and replace special characters in Word
Trying to find or replace special, non-viewable characters in Word? It's easy if you know how! Once you know how, you'll find many new uses. For example, I recently received a table of values in an email, and when I copied into Excel the values didn't go to the cells.
With a little search and replace in Word, I reformatted the data so it was tab delimited, and then opening in Excel was a snap. In this case, I had three columns of data, all separated by various number of spaces so that it looked nice in the email. This is how to replace the spaces with tabs.
With a little search and replace in Word, I reformatted the data so it was tab delimited, and then opening in Excel was a snap. In this case, I had three columns of data, all separated by various number of spaces so that it looked nice in the email. This is how to replace the spaces with tabs.
- When replacing several spaces at once, the trick is to find and replace the longest number of spaces first. This had some column spaces with 4 spaces, 5, spaces, and 6 spaces, so I started with searching for 6 spaces.
- Open the Find and Replace dialog box (Ctrl-H).
- Put 6 spaces in the "Find what:" field.
- In the "Replace with:" field, enter "^9".
Note the following: - No quotes
- "^" is the character above the "6" on your keyboard (Shift-6)
- Click "Replace All."
This will replace all the instances where there are 6 spaces. - Repeat the process for each of the smaller number of spaces, e.g. 5, then 4.
- Copy and paste the final results into Excel.
| Tab | ^9 or ^t |
| Page or section break | ^12 |
| Replace with clipboard contents (Replace only) | ^c |
| Graphic | ^g |
| Paragraph | ^p |
| ASCII character number | ^nnn where nnn is the character number in decimal |
| ANSI character number | ^0nnn where nnn is the character number in decimal |
| Caret character | ^^ |
| Any number | ^# |
| Any letter | ^$ |
| Em dash (Find only) | ^+ |
| En dash (Find only) | ^= |
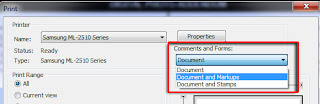

Comments