Visio print to PDF wider than paper choices
I really struggled with this one. I had a Visio diagram (Microsoft Visio Pro 2019) that ran 50 inches by 11 inches, i.e. 3 tabloid pages strung together in landscape.
The solution ended up being quite simple.
I had a few things set that I don't think matter, but may be helpful to know.
The actual steps are as follows:
The solution ended up being quite simple.
I had a few things set that I don't think matter, but may be helpful to know.
- The Design was set to Auto Size.
- In Page Setup (Design > Size > More Page Sizes), the Page Size was set to let Visio expand (add) pages as needed.
The actual steps are as follows:
- Make sure you can see your entire diagram on the screen.
- Click File (upper-left).
- Click Save As from the left navigation.
- Click Browse from the list to the right of the navigation.
This will open a Save As dialog box. - Navigate to the place you want to save your file using typical Explore functions.
- Click the dropdown on "Save as type."
- Find and select "PDF (*.pdf)."
- If you don't want to print your entire file, i.e. you only want to print certain tabs, select the Options... button.
- Under Page range, select the appropriate option such as "Current view."
Click OK to close the dialog box when completed.
This will return you to the Save As dialog box. - Click the Save button to create your PDF file.
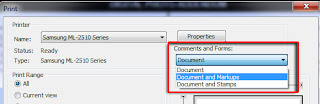

Comments