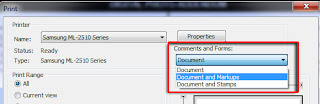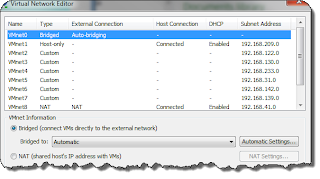Odd Behavior When Moving an Application Window within Windows 7
Windows 7 has a nice feature where using the Windows key + the right- or left-arrow button you can move an application window to be maximized on half the screen. Recently I noticed that when I tried going right, it wouldn't cover the last 1/6th or so of the screen -- it was as if that portion of the screen didn't exist. I could still drag a window over to the edge, but even while dragging I would get some odd behaviors. It turned out the problem started when I installed Pidgin (2.6.5) instant messaging client. My particular version came with 1 plug-in already enabled which was causing this weird behavior. The plug-ins can be found at Tools >> Plugins (or CTRL-U). The culprit was "Windows Pidgin Options 2.6.5." Once disabled, the windowing (Windows key + the right- or left-arrow button) movement again operated as expected.