Use a Formula in an Excel Column, Bar, Line, or Pie Chart
When you create Excel charts, you can populate the title with a formula. You might find this helpful to display a total quantity, such as in this example. Suppose you have 30 students and you are displaying their grade distribution in a pie chart.
Here's what you do. Steps 1 - 4 set up the data; step 5 creates the Title formula; step 6 creates a pie chart.

 To recap, it is the Series Name field in a pie chart that also serves as the Title. The Series Name field can be entered manually or refer to any cell, and the cell may contain a formula. This same technique will work for Column, Bar, and Line charts as long as your are only looking at one set of data (like you do with a pie chart).
To recap, it is the Series Name field in a pie chart that also serves as the Title. The Series Name field can be entered manually or refer to any cell, and the cell may contain a formula. This same technique will work for Column, Bar, and Line charts as long as your are only looking at one set of data (like you do with a pie chart).
Here's what you do. Steps 1 - 4 set up the data; step 5 creates the Title formula; step 6 creates a pie chart.
- In the first column, skip the first line (A1) for the Title (we'll come back)
- In rows 2 - 6 of the first column (A2:A6), add the letter grades, A - D and F
- In column 2, rows 2 - 6 (B2:B6), add the number of grades of each type
- In column 2, row 7 (B7), sum the number of grades to get your student total
- Now go back to the first cell (A1) and add the following formula: ="Grade Distribution, " & B7 & " students"
- B7 is the same cell we put our total in, in step 4
- If you want to format the value contained in B7m remember the TEXT functioned discussed in an earlier post
- Create your pie chart
- Highlight the data, cells A2 to B6
- Click the Chart Wizard
- Select Pie
- Click Next
- Click on the Series tab
- Click on the mini-cells graphic to the right of Name
- Click on A1 and press Enter
- Click Finish

 To recap, it is the Series Name field in a pie chart that also serves as the Title. The Series Name field can be entered manually or refer to any cell, and the cell may contain a formula. This same technique will work for Column, Bar, and Line charts as long as your are only looking at one set of data (like you do with a pie chart).
To recap, it is the Series Name field in a pie chart that also serves as the Title. The Series Name field can be entered manually or refer to any cell, and the cell may contain a formula. This same technique will work for Column, Bar, and Line charts as long as your are only looking at one set of data (like you do with a pie chart).
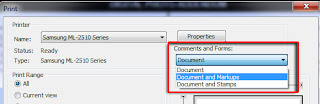

Comments