Flush left and right on the same line of a Word document
If you've ever used a Microsoft Word template, you often find the same line that has both left flush and right flush text. I had a recent need to do this and set out to figure out how to accomplish this trick.
It ended up not being so difficult - it can be done with Tabs.
- Have the line you're working on set to left flush.
- Enter the text that you want to be left-flush. (Leave the cursor at the end of the text.)
- Select the Home Ribbon (Home tab).
- In the Paragraph section of the Home Ribbon, click the lower-right corner where you see the half-square and arrow.
This will open the Paragraph properties dialog box. - Click the Tabs... button located in the lower-left of the dialog box.
This will open the Tabs properties dialog box. - There are 2 settings to make in this dialog box.
- Enter 6.5" for the Tab stop position. This assumes you're using 8.5" width paper and have 1" borders on the left and right sides. 6.5" was determined by this simple formula:
Paper width - left border - right border = Tab stop position - Set the Alignment to Right.
- Click Set. (To change, highlight the entry and click Clear.)
- Click OK to close the dialog box
- Hit the tab key on your keyboard
- Type in your desired right-aligned text.




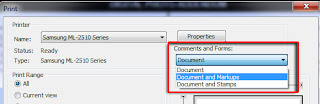

Comments