Firefox issue? Create a new Profile
At work I was having trouble with any Google web property not displaying images when I used Firefox. I tried everything I could think of from changing Options to clearing cache to searching for a solution. I finally decided that setting everything back to "new install" state would have to be the way to correct it.
Of course I searched Google, and I found an answer on the Mozilla site that told me that by deleting the Profile file, Firefox would create a new one and I'd be good to go. Sure enough, it worked. I did lose most (maybe all) of my Extension configurations.
Well in researching this tonight to post, I discovered that I could have just created a new Profile - giving me the opportunity to see if that fixed the problem. If it did (which in this case, it did), then you can delete the old Profile. One advantage to this approach is that you can migrate over bookmarks (which I didn't lose when I deleted my profile) and other data to the newly created Profile.
Here's how you create a new Profile (in Windows XP):
There's a bit more you will want to know. For example, how do you select which Profile to launch. Take for example you have created multiple Profiles because multiple people use the same computer. Well, you have some choices:
Of course I searched Google, and I found an answer on the Mozilla site that told me that by deleting the Profile file, Firefox would create a new one and I'd be good to go. Sure enough, it worked. I did lose most (maybe all) of my Extension configurations.
Deleting your Profile (manually):
- Close Firefox
- Enter %APPDATA%\Mozilla\ Firefox\Profiles\ into Run...
- Open the folder of the Profile you want to delete (the folder name will end with .ProfileName)
- Delete prefs.js
- Start Firefox
Well in researching this tonight to post, I discovered that I could have just created a new Profile - giving me the opportunity to see if that fixed the problem. If it did (which in this case, it did), then you can delete the old Profile. One advantage to this approach is that you can migrate over bookmarks (which I didn't lose when I deleted my profile) and other data to the newly created Profile.
Here's how you create a new Profile (in Windows XP):
- Close Firefox
- Enter Firefox -P into Run... (it must be a capital P)
- This launches the Profile Manager, where you can select the option to Create [new] Profile...
- Give your new Profile a name, accept the defaults, and now you have a new Profile
There's a bit more you will want to know. For example, how do you select which Profile to launch. Take for example you have created multiple Profiles because multiple people use the same computer. Well, you have some choices:
Option 1: If your Profile is not the default Profile, then use the Run... command (Firefox -P) each time you start Firefox and select your Profile and click the Start Firefox button.In wrapping up, if you are having problems with Firefox and you believe it is related to the configuration, you just want to go back to all the defaults, or you want multiple profiles then create a new Profile.Option 2: Following the same idea as Option 1, update your Firefox Shortcut and add -P to the target.
Option 3: Create Shortcuts for each of the Profiles by adding -P "name of your profile here"
- Right-click on the Firefox Shortcut icon
- When the menu opens, click on Properties (a dialog box opens to the Shortcut tab)
- In the box marked Target replace "C:\Program Files\Mozilla Firefox\firefox.exe" with "C:\Program Files\Mozilla Firefox\firefox.exe" -P
- Click OK
- Make copies of your existing Firefox Shortcut. You need one copy for each Profile
- Right-click on one of the Firefox Shortcut icon
- When the menu opens, click on Properties (a dialog box opens to the Shortcut tab)
- In the box marked Target replace "C:\Program Files\Mozilla Firefox\firefox.exe" with "C:\Program Files\Mozilla Firefox\firefox.exe" -P "name of your profile here"
- Click on the General tab
- Change the name (next to the Firefox icon) to the name of your Profile or another meaningful name
- Click OK
- Repeat for each Profile using a different copy of the original Firefox Shortcut icon.
- Create a new Profile
- Validate it works as you expected
- Import any data from the old Profile
- Delete the old Profile

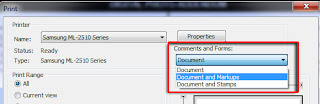

Comments