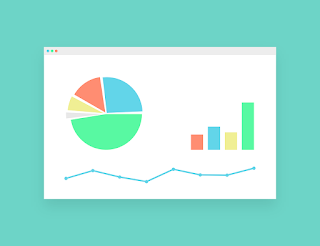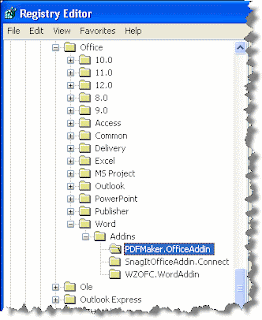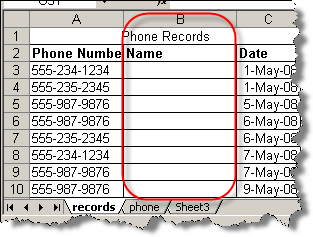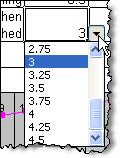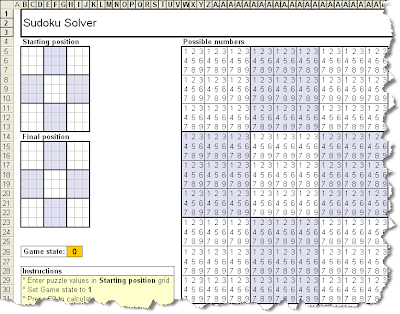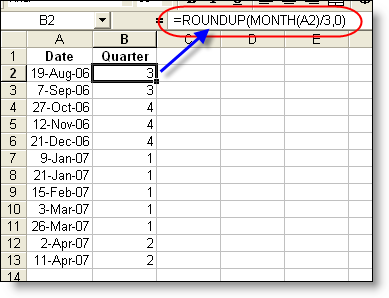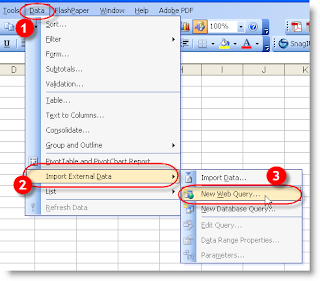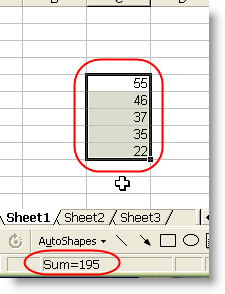Delete empty rows in Excel
When I get data from the screen view in Salesforce.com, the results have an empty row between each row of data. With a little VBA help to create a macro, it's easy to clean it up. Here's how to do this: Go to Tools >> Macros >> Visual Basic Editor OR press Alt-F11. The Project Explorer should be open in the upper-left corner. If not press Ctrl-R. In the Project Explorer, double-click the worksheet name to add the macro only to a single worksheet. Double-click ThisWorkbook to have it available to all worksheets. Paste the code (option 1 or option 2) into the worksheet. Go to View >> Microsoft Excel OR press Alt-F11. Select column A. Go to Tools >> Macros >> Macros OR press Alt-F8. Highlight the DeleteRows macro and click Run. Wait as it process through each row. To make it faster, only highlight the rows you want checked. OPTION 1 Sub DeleteRows() RowCount = Selection.Rows.Count ActiveCell.Offset(0, 0).Select Application.ScreenUpdating = F